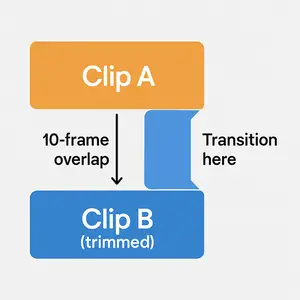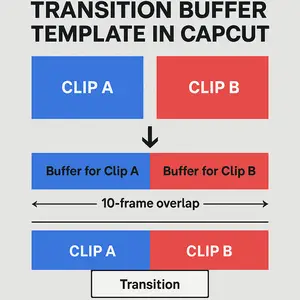Hi! There is a bug with transitions to the Cap Cut. That is, the Cube transition does not take the next footage for a smooth transition, but at the beginning of the same video, at the moment with Spongebob, the transition works.
But if I delete the transition and put it back on, then it breaks too. This error occurs with all transitions that should overlap each other.
I wrote to tech support, but a month later they still haven't responded. I didn't find any information with a similar bug on the Internet either. Please any help.
Hi,
Thanks for sharing the video — we watched the clip, and we see exactly what you are describing. The Cube transition is supposed to take the next clip and create a 3D-like rotation between them. But in most parts of your project, it's grabbing the start of the same clip instead of transitioning to the following one — except at the moment with Spongebob, where it works as expected.
This seems to be a layering or rendering issue in CapCut, especially with transitions that depend on both clips (like Cube, Page Turn, etc.). A few things you can try to fix or work around it:
- Fix Attempt 1: Check Track Placement
- Make sure both clips are on the same track with no gaps or overlaps. Sometimes if one clip is slightly shifted or on a different layer, transitions won’t read it properly.
- Fix Attempt 2: Cut off a frame from the end
- Trim 1 frame off the end of the first clip and 1 frame from the start of the second clip. CapCut may be misreading the clip boundary.
- Workaround Option
-
If the transition only works once (like with the Spongebob part), here is a trick:
-
Apply the working transition where it functions correctly.
-
Export just that portion (you can make a temporary project).
-
Re-import the exported video.
-
Place it into your main timeline as a clip with the transition “baked in.”
Repeat for any others where the transition breaks.
-
-
- Manual Transition Effect: If the overlapping transitions are consistently failing, you could try to create a manual "cube" or overlapping effect using keyframes and transformations. This would be more time-consuming, but it might give you the desired visual result. For example, you could scale down one clip and scale up the next while rotating them to mimic a cube effect.
- Use a Different Transition: While not ideal, consider using a different transition that doesn't rely on overlapping footage for the time being.
- Split and Layer: For some overlapping effects, you might be able to split your clips and place them on different video layers in the timeline. Then, you can animate their opacity or position to create a transition effect.
You can manually recreate the Cube transition using keyframes in CapCut Pro. This method simulates the 3D cube rotation even when the built-in transition is broken.
- Make it look like the first clip rotates out like a cube face, and the second clip rotates in to replace it — smooth and seamless.
STEP 1: Stack the Clips
-
Drag both clips onto the main timeline.
-
Place the second clip above the first one in the overlay track, starting slightly before the end of the first one (e.g., 15–20 frames).
-
You can zoom into the timeline for precision.
-
STEP 2: Add Keyframes to Clip 1 (Out)
-
Select Clip 1 (on the main track).
-
Move the playhead to the start of the transition zone (where the second clip begins).
-
Add a keyframe for:
-
Rotation Y →
0° -
Scale →
100%
-
-
Move the playhead to the end of the transition zone.
-
Add a second keyframe:
-
Rotation Y →
90°(rotate out to the right) -
Scale →
80%(optional slight zoom out for depth)
-
STEP 3: Add Keyframes to Clip 2 (In)
-
Select Clip 2 (on the overlay track).
-
Move to the start of its transition zone.
-
Add a keyframe:
-
Rotation Y →
-90°(starting out turned) -
Scale →
80%
-
-
Move to the end of the transition zone.
-
Add another keyframe:
-
Rotation Y →
0° -
Scale →
100%
-
STEP 4: Add a Shadow or Motion Blur
-
Use a black shape or effect to simulate a shadow on rotation.
-
Add motion blur if you have that option enabled in CapCut Pro settings.
Press play and check if the clip now rotates out as the new one rotates in — like a proper cube effect.