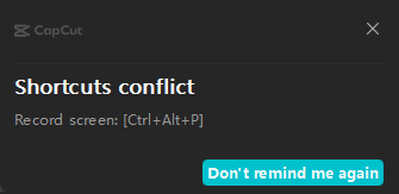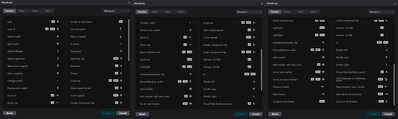Hi,
Based on the image you have shared, CapCut is showing a "Shortcuts conflict" message because the key combination Ctrl+Alt+P, which it uses for the "Record screen" function, is already being used by another application or process on your computer.
Here is how you can fix this:
-
Change the Shortcut in CapCut:
- Open CapCut.
- Go to
Settings(represented by a gear icon ⚙️, or found under a "Menu" option). - Look for a section named
ShortcutsorHotkeys. - Find the shortcut listed for
Record screen(which is currentlyCtrl+Alt+P). - Click on it and assign a new, unique key combination that isn't used by other programs (e.g.,
Ctrl+Shift+Alt+Por Ctrl + Shift + R or something completely different). - Save the changes.
-
Find and Change the Shortcut in the Conflicting Application:
- Think about what other software is running on your computer that might use global shortcuts. Common culprits include:
- Screen recording or screenshot tools (like OBS Studio, Snagit, Lightshot, ShareX).
- Graphics card software (Nvidia GeForce Experience/ShadowPlay, AMD Radeon Software).
- Windows Game Bar.
- OneDrive
- Other utility software.
- Open the settings for these suspected applications.
- Look for their hotkey or shortcut configurations.
- Find the action assigned to
Ctrl+Alt+Pand either disable it or change it to a different key combination. - If you are unsure which program is causing the conflict, try closing background applications one by one and restarting CapCut each time until the conflict message disappears. This will help you identify the conflicting software.
-
On Windows, you can use tools like Shortcut Mapper or Hotkey Detective to identify conflicting shortcuts system-wide.
- Think about what other software is running on your computer that might use global shortcuts. Common culprits include:
-
Dismiss the Notification:
- You can click the "Don't remind me again" button shown in the message box.
- Note: This only hides the warning. The shortcut
Ctrl+Alt+Pwill still likely trigger the other application, not CapCut's screen recording function. This is only a good option if you don't intend to use CapCut's screen recording feature via its default shortcut. CapCut will still work fine, just without that shortcut.
The best solution is usually to change the shortcut in either CapCut or the other conflicting application (Options 1 or 2) so that both programs can function without issues.
Hi,
Thanks for sharing that image. There is no "Record screen" shortcut listed in the CapCut shortcut editor UI, which makes it tricky to fix directly from there.
CapCut has a hidden global shortcut for screen recording (Ctrl + Alt + P), but it is not exposed in the visible shortcut editor (like in your screenshot). It still tries to register that combo when the app launches, and if another program is already using it, CapCut throws that "Shortcuts conflict" warning.
How to Fix It:
Option 1: Disable CapCut’s screen recording shortcut manually (Windows Registry method)
- If you’re okay with a technical fix and want to fully remove or change the hidden shortcut:
- Press
Win + R→ typeregedit→ hit Enter. - Navigate to:
- HKEY_CURRENT_USER\Software\Bytedance\CapCut\User Settings
- Look for a key or entry that might refer to
hotkey,shortcut, orRecordScreen. - Once found, right-click → Modify → change or clear the value.
- Restart CapCut.
- Press
- Be careful in the Registry: wrong edits can mess with your system. If you’re not comfortable with this, skip to Option 2.
Option 2: Block CapCut's shortcut conflict popup
- Since the conflict doesn’t affect video editing itself, you can safely:
- Click "Don't remind me again" on the popup.
- It won’t bother you next time CapCut starts.
Option 3: Find and change the app that's using Ctrl+Alt+P
- This could be:
- NVIDIA GeForce Experience
- OBS Studio
- Windows Game Bar
- Snagit, ShareX, or screen tools
- Try checking their settings for hotkeys or global shortcuts, and disable or change them.
To find out which program is using Ctrl + Alt + P so that you can either disable or change it to stop conflicting with CapCut.
Step 1: Check Windows Startup Programs
-
Press
Ctrl + Shift + Escto open Task Manager. -
Go to the Startup tab.
-
Look at the list for apps that might use shortcuts, like:
-
NVIDIA GeForce Experience
-
OBS Studio
-
Snagit, ShareX
-
Xbox Game Bar
-
Screen capture or editing tools
-
If any look familiar, open that app and look in their Settings → Hotkeys section.
Step 2: Check Windows Game Bar
-
Press
Win + Gto open the Xbox Game Bar. -
Click the Settings gear ⚙️ → then go to Shortcuts.
-
Look for anything using
Ctrl + Alt + P. -
If found, change or disable it.
Step 3: Search in OBS Studio (if installed)
-
Open OBS Studio.
-
Go to Settings → Hotkeys.
-
Search for any action bound to
Ctrl + Alt + Pand remove or change it.
Step 4: Use NirSoft’s Hotkey Detective
There is a free tool called HotKeysList from NirSoft that shows all global hotkeys in use:
-
Download and run it.
-
Look for
Ctrl + Alt + Pin the list. -
It may show you which app is using it.
(No install needed — just unzip and run. Safe and widely used tool.)
Once we figure out who’s hogging that shortcut, you can:
-
Change it inside that app
-
Or disable it entirely
Let us know what you find. We can help you based on what apps show up in your system.