Basically after launching CapCut when I play the video a few times it randomly just stops, I can't resume it anymore, the frame stays still, the audio bugs sometimes and plays without the line moving along the timeline and I just can't do anything to work on it. Even exporting is bugged out and doesn't work and going back to menu takes idk, 20-30 seconds
I have already tried:
-
clearing cache, proxy
-
reinstalling
-
moving the CapCut to another partition because I had it before on the one with system
-
changing settings
-
deleting effects
Fun fact: everything started when I added a transition to the first image
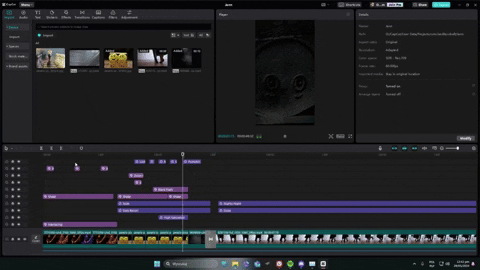
Having same issue here , I opened the event viewer in Windows and there is a lot of error concerning capcut. Are you on AMD Processor too ?
Activation context generation failed for "C:\Users\monpc\AppData\Local\CapCut\Apps\CapCut.exe".Error in manifest or policy file "" on line . A component version required by the application conflicts with another component version already active. Conflicting components are:. Component 1: C:\WINDOWS\WinSxS\manifests\x86_microsoft.windows.common-controls_6595b64144ccf1df_6.0.22621.3672_none_6ec0f0a887fe525b.manifest. Component 2: C:\WINDOWS\WinSxS\manifests\amd64_microsoft.windows.common-controls_6595b64144ccf1df_6.0.22621.3672_none_2713b9d173822955.manifest.
Hi,
Based on your description, here are a few possibilities and troubleshooting steps to consider:
Potential Causes & Solutions:
- Software Glitches: Sometimes, even after reinstalling, remnants of the software or settings files can cause issues. A thorough uninstall might be needed.
- Project Complexity: Even a single transition, especially if it's a complex one or if your video project is already demanding on resources, could trigger a bug in CapCut, especially if your system is on the lower end of the recommended specifications.
- File Corruption: Although less likely since it started with a transition, the video file itself or related project files could be corrupted.
- System Resource Issues: Even if you moved CapCut to a different partition, the underlying system resources (RAM, CPU, GPU) might be struggling, especially during playback and export.
- CapCut Version Bug: It's possible a recent update to CapCut itself introduced a bug, especially related to transitions or playback.
Troubleshooting Steps & Further Actions:
- Complete Uninstall and Reinstall: Ensure a truly clean reinstall.
- Uninstall: Uninstall CapCut through your operating system's application manager.
- Delete Residual Files: After uninstalling, manually check for and delete any remaining CapCut folders in locations like:
- C:\Program Files\CapCut or the partition you installed it on.
- C:\Users\[Your Username]\AppData\Roaming\CapCut
- C:\Users\[Your Username]\AppData\Local\CapCut
- C:\ProgramData\CapCut (You might need to show hidden folders to see AppData and ProgramData).
- Restart: Restart your computer after deleting these files.
- Reinstall: Reinstall CapCut from the official source.
Simplify your Project:
- Remove the Transition: Since the issue started after adding the transition, try deleting that specific transition to see if the problem goes away.
- Simplify the Video: If removing the transition doesn't work, try a very basic project with just a few simple cuts and no transitions or effects to see if basic playback is stable. If it is, then gradually add complexity back to identify what element is causing the issue.
Check System Resources During Playback:
- Task Manager/Resource Monitor: Open your system's Task Manager (Windows) or Activity Monitor (macOS) while playing the video in CapCut. Monitor CPU, RAM, and Disk usage. If any of these are consistently near 100%, it indicates a resource bottleneck.
- Close Background Applications: Close any unnecessary applications running in the background to free up system resources.
Verify Video File:
- Play Outside CapCut: Try playing the original video file in a different media player (like VLC or Windows Media Player) to ensure the video file itself isn't corrupted.
- Try a Different Video: Import a different video file into CapCut to see if the issue persists with all videos or just specific ones.
Disable GPU Rendering:
- Sometimes, GPU rendering can cause display problems in CapCut. To disable it:
- Open CapCut and click on the Menu in the upper-left corner.
- Select Settings.
- Navigate to the Performance tab.
- Uncheck the Render interface with GPU option.
- Click Save and restart CapCut.
Disable Hardware Decoding:
- Disabling hardware decoding may improve stability:
- In the same Performance tab, uncheck the Speed up hardware decoding option.
- Click Save and restart CapCut.
Lower Preview Quality:
- Reducing the preview quality can help with playback issues:
- Click the three lines button above the preview window.
- Choose Preview.
- Switch from the default Best quality option to Best performance.
