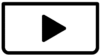Hi everyone, I would like to know which keyboard commands I should use to shift an audio clip or video clip, the entire clip, frame by frame to the right or left to make nicrometric adjustments without moving it with the mouse.
Hi,
Here are the keyboard commands you can use in CapCut to shift an audio or video clip frame by frame for precise adjustments, without using your mouse:
Frame-by-Frame Nudging (shifting clips)
- Move Clip One Frame to the Right:
Right Arrow Key(→) - Pressing the right arrow key will nudge the selected clip one frame to the right on the timeline. - Move Clip One Frame to the Left:
Left Arrow Key(←) - Pressing the left arrow key will nudge the selected clip one frame to the left on the timeline.
Important points to note:
- Ensure that you have the specific audio or video clip selected on your timeline before using the arrow keys. A selected clip is usually highlighted or outlined in the CapCut interface.
- For the most precise frame-by-frame adjustments, zoom in on your timeline. This will allow you to see the individual frames more clearly and make very fine-tuned shifts. You can usually zoom in and out on the timeline using the
+and-keys, or by using a zoom slider in the timeline area (the specific zoom controls might vary slightly depending on your CapCut version and platform). - These keyboard shortcuts are generally consistent across different versions of CapCut (desktop and mobile/web), but it's always a good idea to quickly test them in your specific CapCut version to confirm they work as expected.
How to use for micrometric adjustments:
- Select the Clip: Click on the audio or video clip on your timeline that you want to adjust.
- Zoom In: Zoom in on the timeline to get a detailed view of the frames.
- Nudge Frame by Frame: Use the
Left Arrow Key(←) orRight Arrow Key(→) to move the clip frame by frame until you achieve the desired precise position. - Preview: Play back the section of your video to check if the adjustment is accurate and meets your needs.
- Repeat if necessary: Continue nudging frame by frame and previewing until you are satisfied with the fine-tuned adjustment.
By using these arrow key shortcuts in combination with zooming in on your timeline, you can make very accurate, "micrometric" adjustments to your audio and video clips in CapCut without relying on mouse dragging for frame-by-frame precision.
For larger adjustments, holding the Shift key while pressing the left or right arrow keys moves the clip multiple frames at a time, facilitating quicker repositioning.
For a comprehensive overview of CapCut's keyboard shortcuts, you might find this tutorial helpful:
Arrow keys let you move between frames even when you select the clip. It doesn't shift the clip.