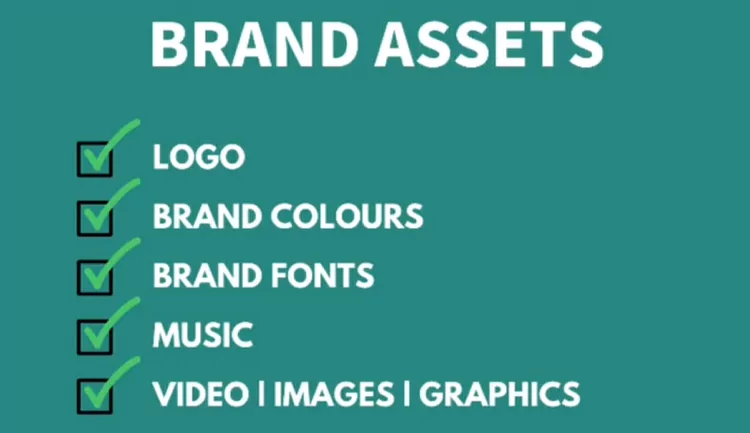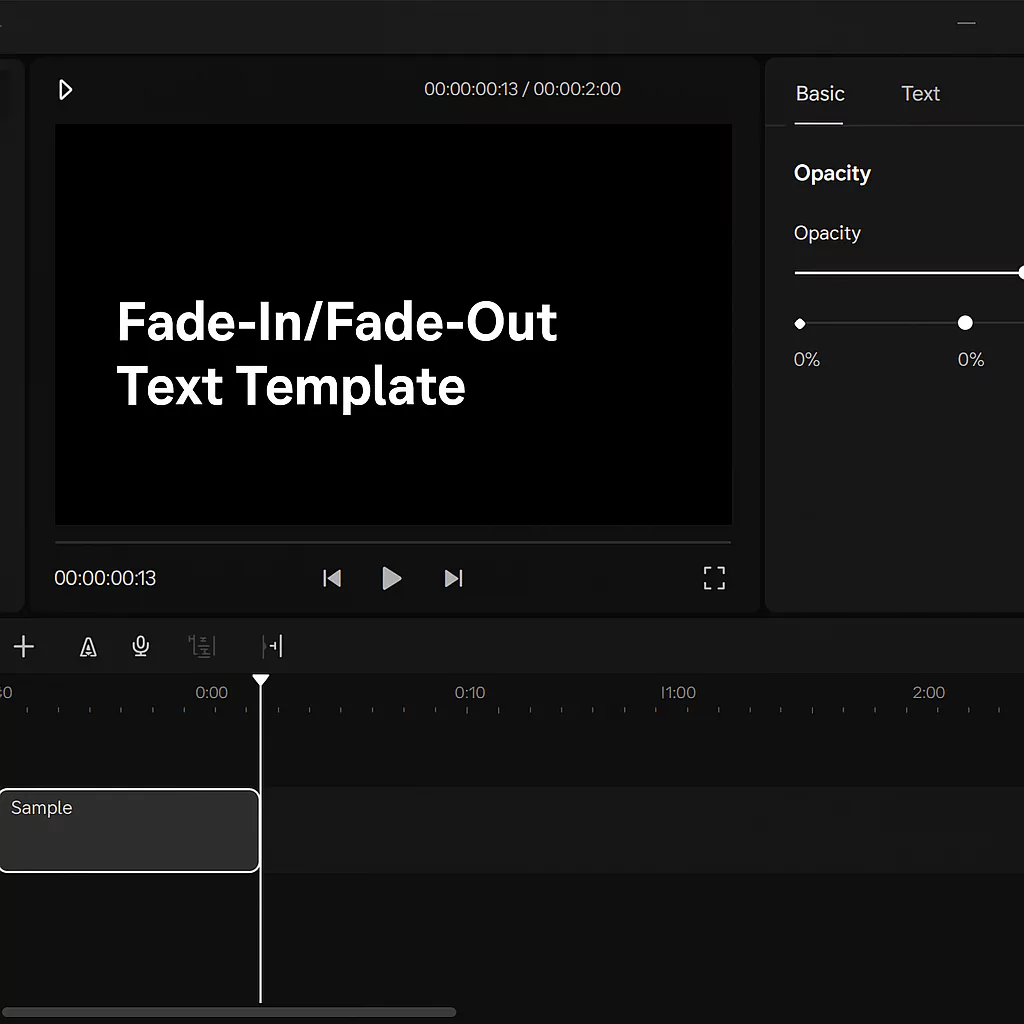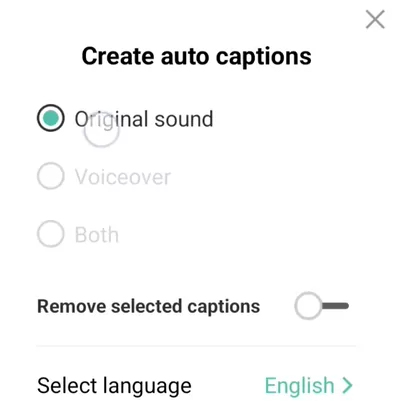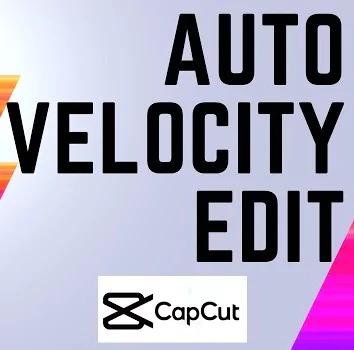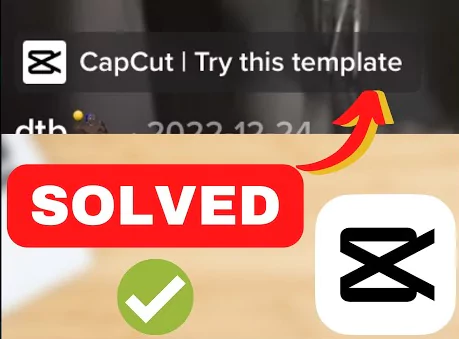Here is a simple setup that gives you Brand Kit-style convenience without paying extra for Teams — all using Google Drive (or Dropbox, if you prefer).
Step-by-Step: Create Your Own Free “Brand Kit” in Google Drive
1. Create Your Folder System
Go to Google Drive and create a folder called something like:
📁 CapCut Brand Kit
Inside that, create subfolders for different types of assets:
📁 CapCut Brand Kit
┣ 📁 End Cards
┣ 📁 Logos
┣ 📁 Fonts (optional, if you're uploading custom ones to use elsewhere)
┣ 📁 Stickers / Graphics
┗ 📁 Music / Sound FX (if you reuse the same audio clips)2. Upload Your Assets
Drag in all your usual graphics like:
- Outro templates
- Channel logos
- Call-to-action banners (subscribe, like, etc.)
- Lower thirds
- Music bumpers
You can upload in .PNG, .MOV, or whatever format CapCut supports.
3. Make It Accessible Anywhere
Right-click the main folder → Get link → choose “Anyone with the link” (or limit to your own Google account if you prefer).
Now, you can:
- Bookmark the link on every device you edit from
- Instantly access all your end cards or graphics from CapCut (via “Import from” → Google Drive)
4. Add Quick Preview Images
If you have multiple versions of end cards or logos, you can add little “preview thumbnails” in the folder so you can spot the right one at a glance.
5. Use a Naming System
Name your files clearly to save time during editing:
endcard-subscribe-v1.png
logo-transparent-white.png
lowerthird-animated.mov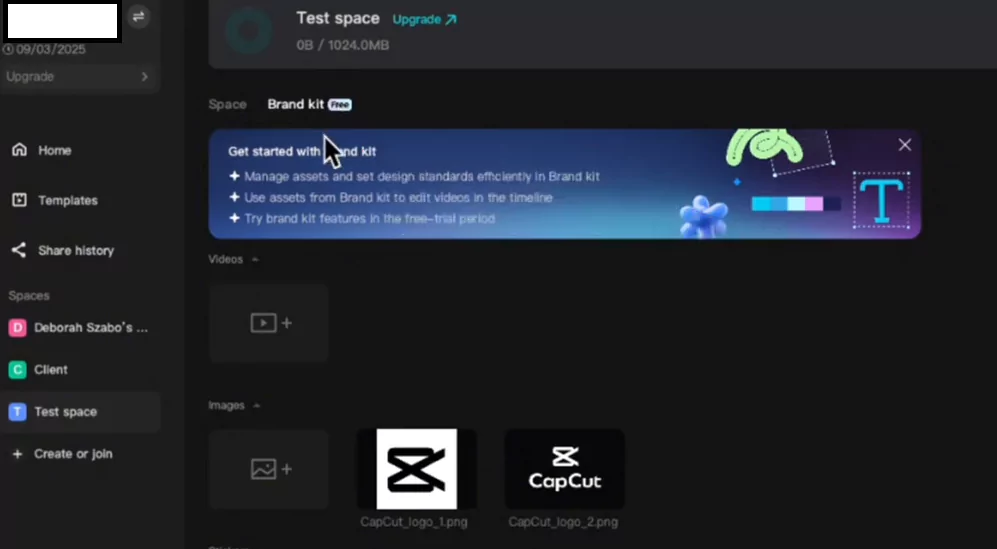
Step-by-Step: Create Your Custom Brand Kit in Google Drive
Create a Main Folder:
- Navigate to Google Drive.
- Click on “New” → “Folder”, and name it
CapCut Brand Kit.
Organize Subfolders:
- Within your main folder, create subfolders to categorize your assets:
End CardsLogosFontsStickersMusic / SFX- Misc Assets
Upload Your Assets:
- Drag and drop your existing assets into the appropriate subfolders.
- Ensure files are named clearly for easy identification (e.g.,
logo_white.png,outro_v2.mp4). - You can upload a few sample files or placeholder images to represent your assets, such as logos, end cards, or music clips.
Set Sharing Permissions:
- Right-click on the main folder → “Share”.
- Under “General access”, select “Anyone with the link” if you want to access the assets from any device without signing in.
- Click “Copy link” to save the folder URL for quick access.
Integrate with CapCut for Seamless Editing
CapCut offers integration with Google Drive, allowing you to import assets directly:
- Install CapCut Web Integration:
- Visit the CapCut-Web app on Google Workspace Marketplace.
- Click “Install” to add it to your Google Drive.
- Access CapCut from Google Drive:
- In Google Drive, right-click on a video or image file → “Open with” → “CapCut-Web”.
- This will launch CapCut’s web editor, allowing you to edit your media directly.
- Import Assets into CapCut:
- Within CapCut, use the “Import” feature to add assets from your organized Google Drive folders.
By setting up this system, you can maintain a consistent brand presence across all your videos without the need for additional subscriptions.
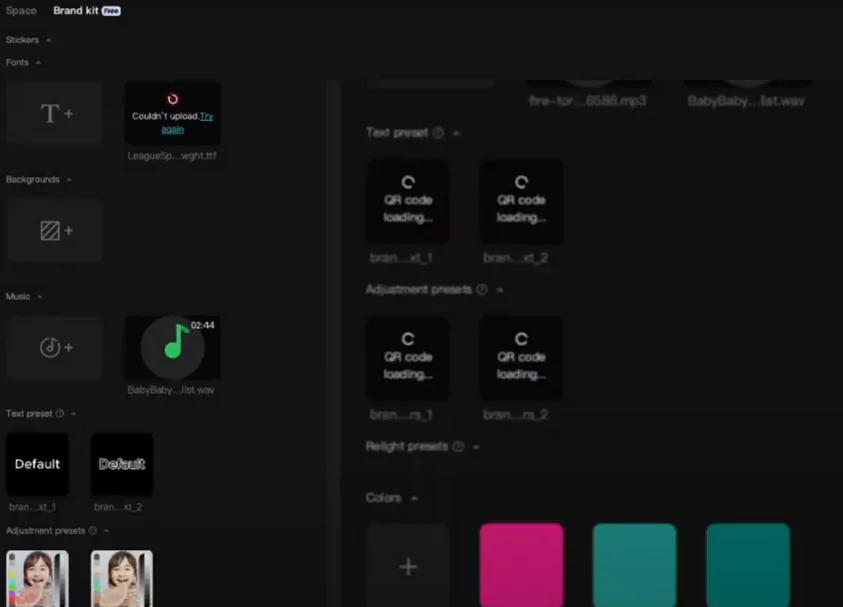
Setting up Placeholders inside CapCut Brand Kit
Let us set up some placeholders inside CapCut Brand Kit folder to make it easier to organize and access everything needed.
Placeholder Files Setup:
We’ll create a few sample placeholders for each folder. Here is how each placeholder could look like:
1. End Cards:
- Placeholder File Name:
endcard_placeholder.png - What it is: A simple image file (maybe a blank canvas or an example of your end screen design) that represents your outro template.
- Example: An image with “End Card Template” or “Custom Outro” text.
How to create:
- Open any image editing tool (like Canva, Photoshop, or even PowerPoint).
- Design a blank end card template or add a “dummy text” design, like:
- “Subscribe” in one corner.
- “Watch Next” in another.
- Use your brand colors or a simple background.
2. Logos:
- Placeholder File Name:
logo_placeholder.png - What it is: A placeholder for your main channel logo or any branded logo that you use across your videos.
- Example: A logo mockup like a generic “Logo Goes Here” with your brand colors.
How to create:
- Use Canva or a logo creator tool.
- For simplicity, add a generic logo shape or just text that says “Your Logo Here”.
3. Fonts:
- Placeholder File Name:
font_placeholder.ttf(if you’re uploading a custom font) or just a sample text file namedfont_sample.txtwith the name of the font. - What it is: A font file that you use in your videos or a text file that names your branded fonts.
- Example: Create a
.txtfile that lists the names of the fonts you prefer (e.g., “Roboto”, “Montserrat”).
How to create:
- If you use a custom font, you can download it and upload the
.ttffile to the folder. - Or create a simple .txt file to list out your commonly used fonts.
4. Stickers:
- Placeholder File Name:
sticker_placeholder.png - What it is: A sticker or graphic you frequently use in your videos.
- Example: A “like” sticker or a simple placeholder with “Sticker Placeholder”.
How to create:
- Make a basic graphic or find a free sticker on sites like Flaticon.
- You can also create your own in Canva or use other free resources.
5. Music / SFX:
- Placeholder File Name:
music_placeholder.mp3 - What it is: A placeholder audio file that represents the kind of music or sound effects you use.
- Example: A file that’s just a short jingle or a placeholder audio track with “Music goes here.”
How to create:
- Use royalty-free music (you can get some from YouTube’s audio library or other free resources).
- Save a sample file and name it clearly so you know it’s your placeholder.
6. Misc Assets:
- Placeholder File Name:
misc_assets_placeholder.png - What it is: Any other miscellaneous assets like icons, graphic overlays, or background elements.
- Example: A simple design template for background graphics.
How to create:
- Design any basic background template or a simple “Graphic goes here” placeholder file.
Now, Uploading the Placeholders to Google Drive:
- Create or download the placeholder files from Canva, Flaticon, or any free design site.
- Go to Your Google Drive where your “CapCut Brand Kit” folder is located.
- Upload all the placeholder files into their respective folders (End Cards, Logos, Fonts, etc.).
Visual Thumbnails
To help you quickly identify your placeholders:
- For each folder, you could create a thumbnail image that visually represents the contents (e.g., a sample end card with your logo or a simple icon for “Fonts”).
Free resources to create your CapCut Brand Kit
Here are some great free resources where you can find placeholder graphics, icons, music, and more to set up your CapCut Brand Kit folders:
1. Free Graphics (End Cards, Logos, Stickers, Misc Assets):
- Canva (canva.com): Free graphic design tool with thousands of templates.
- You can easily create placeholder end cards, logo templates, stickers, and other assets.
- Use the search bar for “end card template” or “logo template” for inspiration.
- Flaticon (flaticon.com): A huge library of free icons and stickers.
- Perfect for finding simple icons (e.g., “like” buttons, arrows, or shapes for placeholders).
- Unsplash (unsplash.com): High-quality, royalty-free images you can use as placeholders.
- Great for background images or design elements to help set up your Brand Kit.
- Pexels (pexels.com): Another site with free images and videos.
- You can use this for stock photos, placeholders for design assets, or video background templates.
2. Free Fonts:
- Google Fonts (fonts.google.com): An extensive collection of free fonts.
- Choose a font that fits your branding and download it for use across your video projects.
- DaFont (dafont.com): A free font library with both creative and standard fonts.
- Use the filter to find font types that match your brand style.
3. Free Music and Sound Effects:
- YouTube Audio Library (youtube.com/audiolibrary): A collection of free music and sound effects.
- Music tracks can be used for your intros, outros, or background scores.
- Free Music Archive (freemusicarchive.org): Free-to-use music across multiple genres.
- Download tracks for different moods and styles.
- ZapSplat (zapsplat.com): Thousands of free sound effects and music tracks.
- Great for SFX (explosions, notifications, ambient sounds) and music to use in your edits.
4. Free Video Backgrounds:
- Pexels Videos (pexels.com/videos): Free stock videos that can be used as backgrounds.
- Perfect for creating placeholders or even dynamic backgrounds for your end screens.
- Videvo (videvo.net): Free stock video footage, motion graphics, and animated backgrounds.
- Download high-quality video clips for your projects.
5. Placeholder Template Websites:
- Placeit (placeit.net): You can create mockups and placeholders for things like logos, end cards, and more.
- It offers some free templates, and while most are paid, there are plenty of free resources too.
- Pixabay (pixabay.com): Free images, vectors, and illustrations.
- Great for free illustrations or elements to use in creating placeholders.
How to Create Your Placeholders Using These Resources:
- End Cards: Use Canva or Placeit to quickly create a simple end card. You can choose a template, add your brand colors and text like “Subscribe” or “Watch Next.”
- Logos: Use Canva or Flaticon to design a simple logo placeholder with your brand colors, or if you have an actual logo, upload it to your folder.
- Fonts: Download fonts from Google Fonts or DaFont and upload them as .ttf files into your Fonts folder, or create a .txt file with a list of your favorite fonts.
- Stickers: Find free icons from Flaticon, download them, and add them to the Stickers folder.
- Music/SFX: Download a couple of royalty-free tracks from the YouTube Audio Library or ZapSplat to use as placeholders for your audio files.
Watch this YouTube tutorial for CapCut Brand Kit: