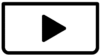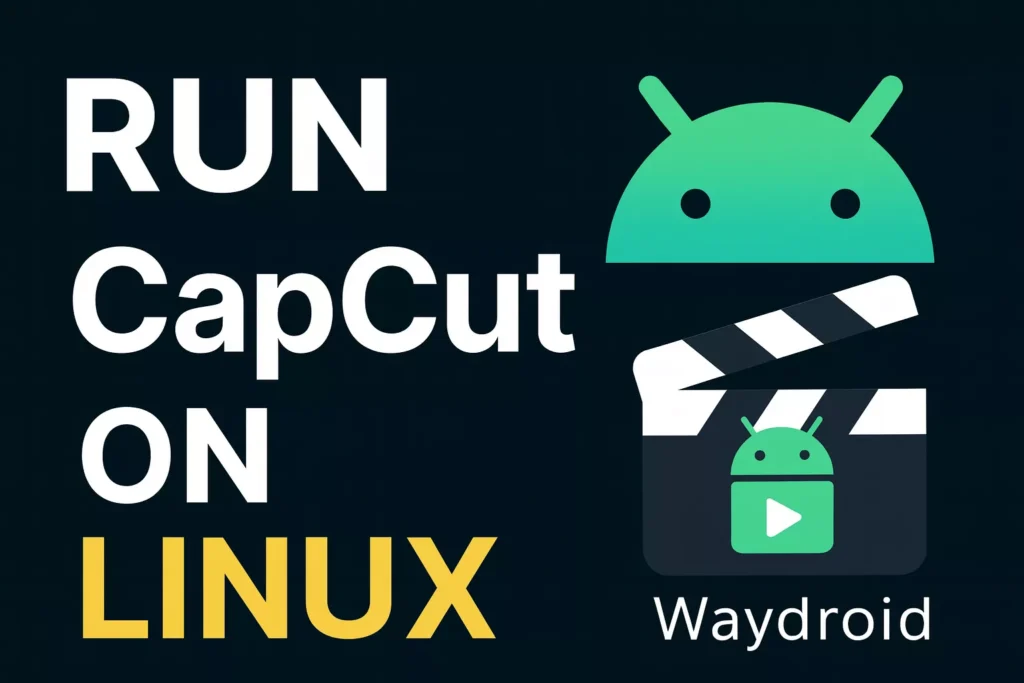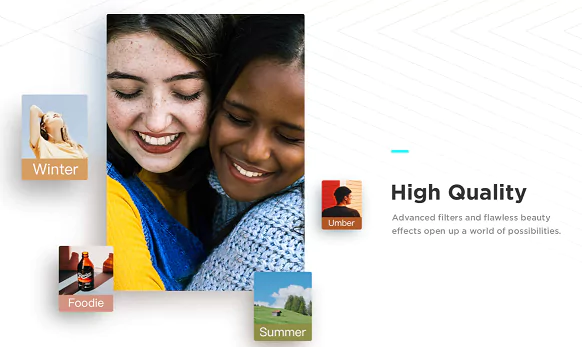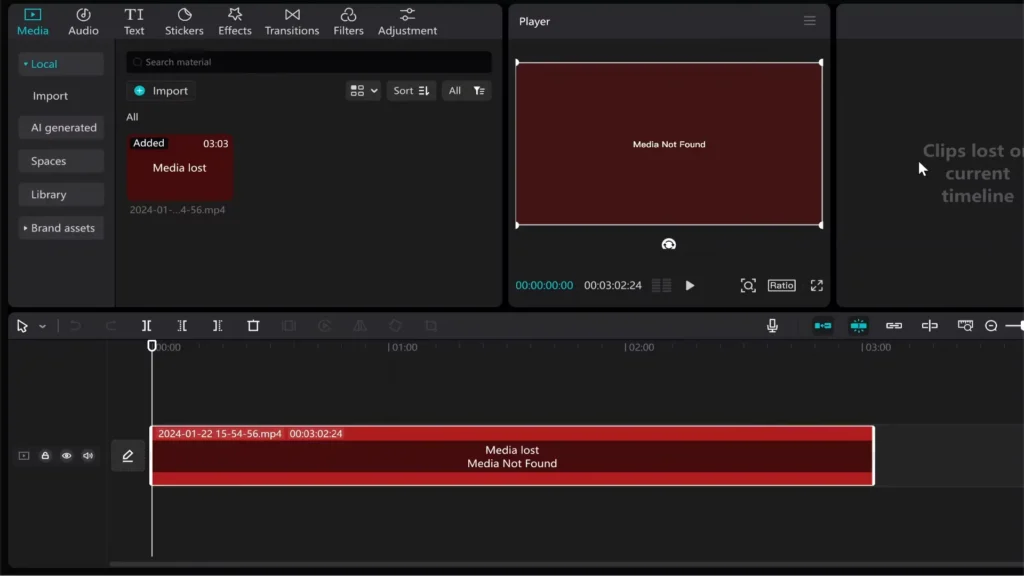Here is how to manually extract your CapCut project files from your PC. This lets you back them up, move them, or even attempt to reopen them later in a fully working CapCut installation.
Advanced Manual Extraction for Windows:
Step 1: Locate CapCut Project Files
CapCut stores local projects in the following folder:
C:\Users\[YourUsername]\Documents\CapCut\EditReplace
[YourUsername]with your actual Windows username.
Inside the Edit folder, you’ll find:
.vefiles → CapCut project files (like.capcutor.ve).- Folders with media assets (videos, images, etc.).
- Thumbnails, audio, and cache.
Step 2: Back Up Your Project Files
Copy the entire CapCut folder (or just the Edit folder if you’re short on space) to:
- An external drive, or
- A safe backup location on your PC.
Step 3: Check the .ve Project File
Each CapCut project is saved in a folder with a .veproject file inside:
C:\Users\[YourUsername]\Documents\CapCut\Edit\project-name\project.ve
This file contains your editing timeline, but it references external assets — so don’t move things around unless you’re keeping the whole folder structure intact.
Rebuild Project in Another Install
If you reinstall CapCut or move to another device:
- Paste your backed-up
Editfolder into the same location on the new system. - Launch CapCut and the project should show up under “Local Projects” or “My Projects”.
If it doesn’t show:
- Use “Import project” and manually load the
.veor project folder.
Tips to note:
- If the project was created in a newer version, it still might not open correctly until your CapCut is fully updated.
- CapCut cloud/space projects are harder to manually extract, but if they were cached, they may be stored in:
C:\Users\[YourUsername]\AppData\Local\CapCutInsideCache,Downloads, orTemporaryFile.
Advanced Manual Extraction on macOS:
Step 1: Find Local CapCut Project Files
CapCut project files are usually stored in this folder:
~/Movies/CapCut/User Data/EditTo access it:
- Open Finder.
- Press
Cmd + Shift + Gto open “Go to Folder”. - Paste this path:
~/Movies/CapCut/User Data/Edit - Press Enter.
Inside, you’ll see folders named after your projects — each contains the
.veprojectfile and all media used in the project.
Step 2: Back Up Your Projects
To prevent any data loss:
- Copy the entire
CapCutfolder under~/Moviesto:- An external hard drive, or
- A safe backup location (iCloud Drive, etc.)
You can also just back up the Edit folder if you’re low on space.
Step 3: What’s Inside a CapCut Project Folder
Each project folder typically includes:
- A
.veprojectfile (your editing timeline). - Subfolders with:
- Imported media (video/audio/images).
- Thumbnails.
- Auto-save/cache info.
CapCut must maintain the folder structure to re-open a project — don’t move files individually or rename folders.
Step 4: Restore / Reopen Project
Once you reinstall CapCut:
- Copy your backup of the
Editfolder back into:~/Movies/CapCut/User Data/Edit - Open CapCut — your projects should now show up in Local Projects.
If they don’t:
- Use File > Import Project in CapCut to manually select the
.veprojectfile from within a project folder.
Search Cache/Cloud Sync Files
CapCut sometimes stores cloud-related data in:
~/Library/Application Support/CapCutTo access:
- Use
Cmd + Shift + Gagain and paste that path.
In this folder you might find:
- Cached downloaded files.
- Cloud project previews.
- Temporary auto-saves.
You might be able to recover a partially synced project from here if needed.
CapCut Mobile/Tablet Backup Guide:
Here is a full guide for backing up and accessing CapCut projects on mobile devices (Android tablets, iPads, and phones), depending on how you work with them — whether you’re saving locally, syncing to CapCut Cloud/Spaces, or exporting projects.
Option 1: Use CapCut Cloud (CapCut Spaces) for Cross-Device Access
Best for: Backing up, syncing, and editing projects between mobile & desktop.
Steps:
- Open CapCut on your tablet.
- Tap on your profile icon (usually bottom right).
- Tap “Cloud Projects” or “CapCut Spaces”.
- Make sure “Auto Sync to Cloud” is enabled.
- Your project is now saved online and accessible from:
- capcut.com
- CapCut on desktop (signed in with same account)
Pros:
- Accessible across devices
- No storage needed on device
- Version control & easy collaboration
Cons:
- Requires internet
- Occasional sync errors (like the one you’re experiencing)
Option 2: Manually Export Project File
Works only if CapCut version on mobile supports
.capcutproject export.
Steps:
- Go to your project and tap three dots (•••) in the project menu.
- Tap “Export project file” or “Export as Template”.
- Choose to save it to Files app (iOS) or internal storage (Android).
- Transfer this file to a computer via:
- AirDrop
- Google Drive / iCloud
- USB or cable
You may not see this option on all versions. Some only support video export, not project file export.
Option 3: Android File Access (Advanced)
For advanced users trying to manually back up raw project files.
Steps (Android only):
- Open File Manager (or use a 3rd-party one like Solid Explorer).
- Navigate to: swiftCopyEdit
/Android/data/com.lemon.lvoverseas/files - Look inside folders like:
EditExportCache
- Copy these folders to a secure location:
- Google Drive
- External SD card
- PC via USB
Note: Android 11+ may require a PC or special file manager to access these folders due to restrictions.
iOS/iPad OS File Access
Apple’s file sandboxing restricts direct access to CapCut data.
Your options:
- Use CapCut Cloud to sync projects
- Export the final video to Files or Photos
- Share the project as a Template if CapCut offers that option
Best Practices for Mobile CapCut Users
- Always stay signed in with a CapCut account
- Enable Cloud Sync if switching between devices
- Export final videos regularly to avoid data loss
- Use Google Drive, iCloud, or OneDrive for manual backups