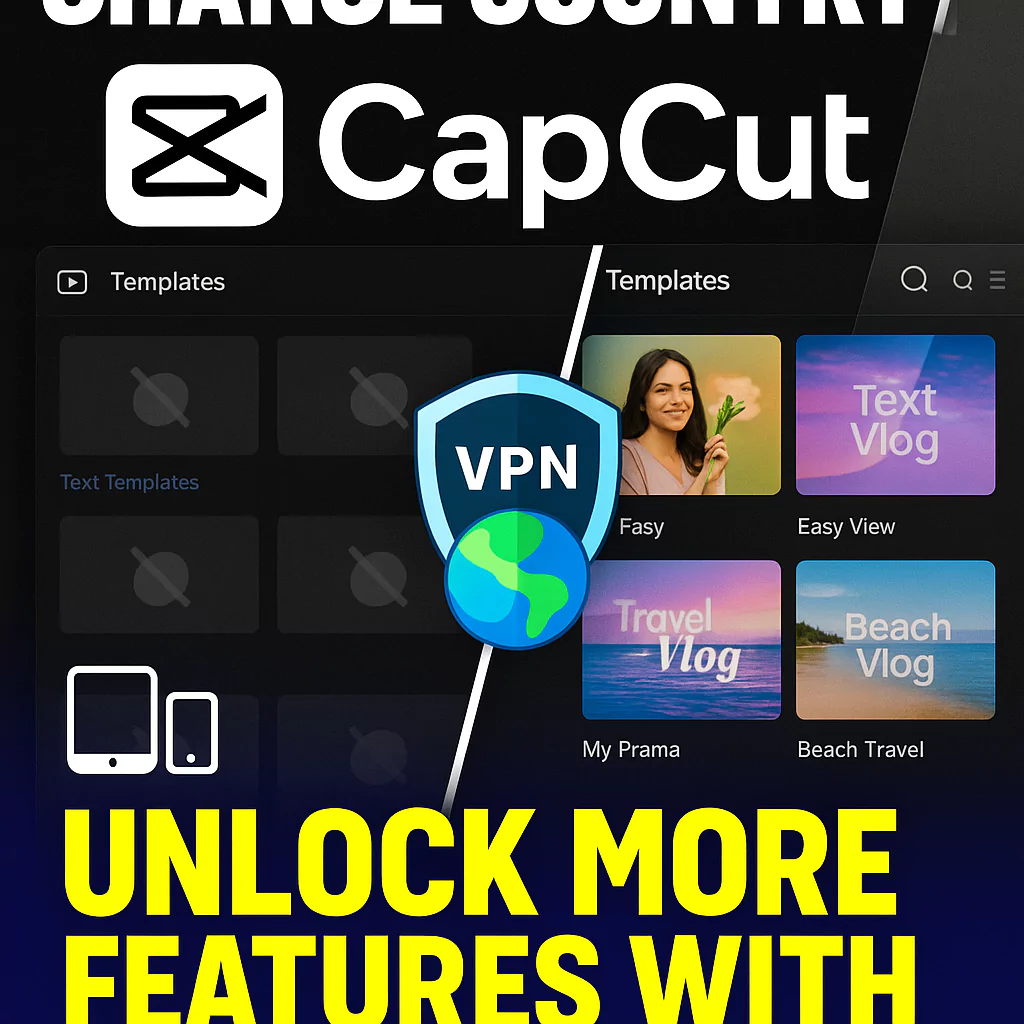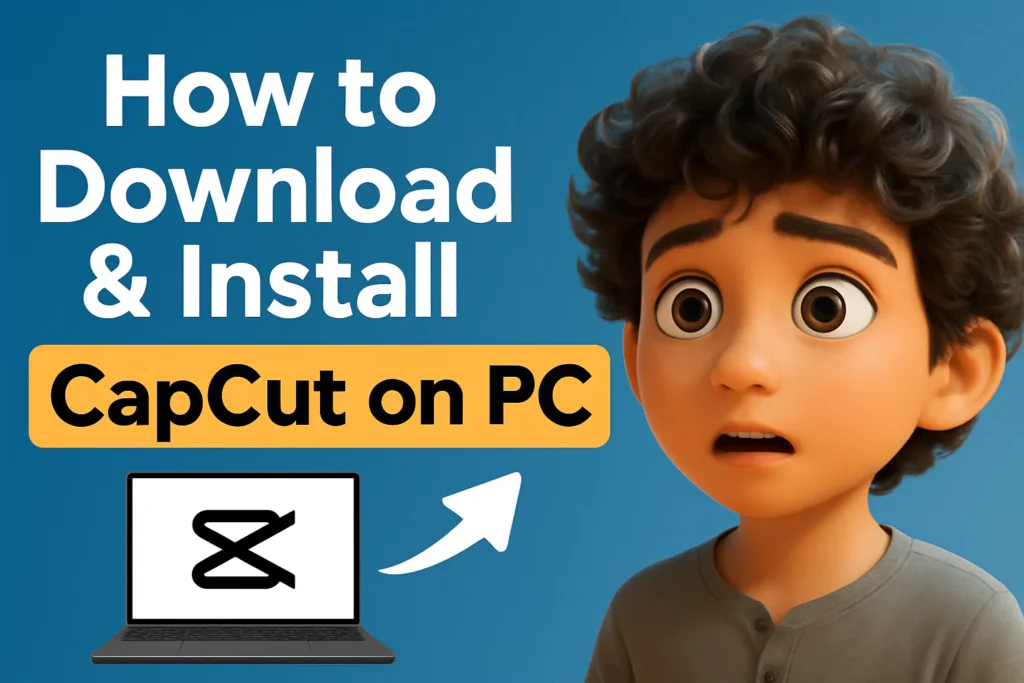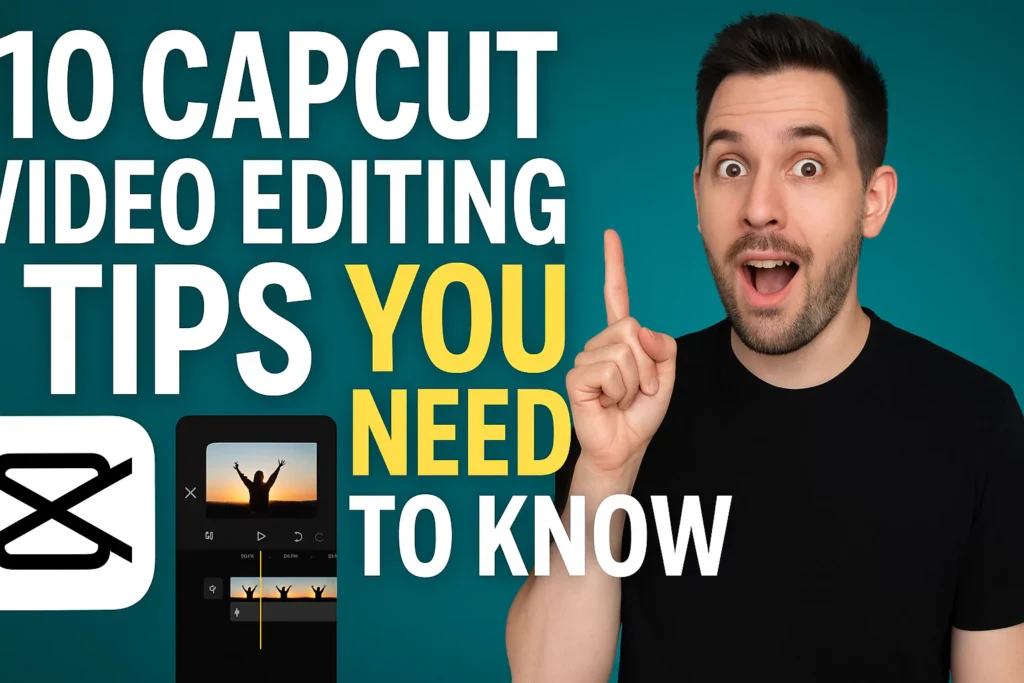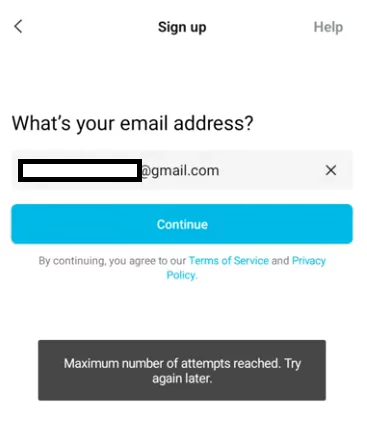CapCut is wonderful video editing application for mobile and PC users. However, sometimes you will face trouble while exporting the video on to your device. We cover extensively on what can be done in such situations.
CapCut may assist you in producing engaging video material. You may use CapCut for making social media reels, educational video edit, for business, leisure etc. Given the popularity of short-form videos, it’s not uncommon for content producers to spend many hours editing a single clip. That’s why it’s so upsetting when the exported video doesn’t work.
We provide step by step detailed guide below on how to solve CapCut not exporting problem.
What are the main reasons for CapCut not allowing export?
Have you spent numerous hours on CapCut editing and perfecting your work only to run into a video export issue while downloading it?
Low storage on your computer or mobile device is probably the main cause of the CapCut video export issue. To resolve this, remove content from CapCut app which you no longer need. Free up some storage space on the device, then try exporting again. You may also uninstall any apps which you are not using from your smartphone.
Following are generally main reasons behind not able to export CapCut video:
- You are running lot of apps in the background
- Trying to download large sized videos more than what CapCut can support
- You are facing problem connecting to the internet
- Inadequate storage space on the device
- CapCut app is not updated to latest version (Android/iOS)
- Using PRO features while using basic account
- High frame rates or Resolution for video.
- Caching issues at app level
Let us look at how to solve the problem one by one.
How to solve CapCut video export issue?
Each CapCut export problem has a fairly basic explanation and an equally simpler fix. Learn how to solve typical CapCut exporting problems and remove roadblocks to the production of crisp videos.
Let’s look at some fast and simple fixes to assist you get rid of the CapCut video export issue.
Verify that your internet connection is working properly
In order to use CapCut online video editing, you will need to have working internet connection. At the time of export, CapCut will contact with the server in order to make the video transformation. It’s crucial that your network runs smoothly and quickly.
In order to be sure that your Wi-Fi or mobile data plan is still active, you need check with your service provider. Check to see whether using a wireless network while editing movies is interfering with your job.
![How to Solve CapCut not Exporting Problem? [100% working] 3 No internet connection](https://www.capeditcut.com/wp-content/uploads/2023/08/no-internet-connection-64e65ec24fb24.webp)
You might be on a slow network which is causing the export issue. In such case try closing other apps consuming data so that all the bandwidth can be allocated to CapCut app.
Update CapCut to latest version
CapCut app often issue new updates to the software in order to fix faults that might interfere with exporting videos. Install the newest app version and see if you are able to export videos properly.
For Android and iOS users, simply visit the respective app store and click on “Update” against CapCut. Whereas for PC, you can try re-downloading the app from internet and installing it again. Alternately, you can click on Menu->More->Check for updates->Install Now.
Fix Storage Space on your device
Your video has to fit on your device’s storage in order to export. It’s likely that CapCut won’t run smoothly or be able to export your video if your device is overloaded with pictures, videos, documents, and apps.
By manually removing files and uninstalling apps and programs, you may vacate space for CapCut projects. An automated cleaning, on the other hand, will take care of these surplus files for you.
![How to Solve CapCut not Exporting Problem? [100% working] 4 Remove unwanted apps](https://www.capeditcut.com/wp-content/uploads/2023/08/remove-unwanted-apps-64e65d5fb29f7.webp)
The export issue might be brought on by CapCut’s internal storage in addition to the storage on your device. Follow these steps to remove projects no longer required by you in order to make space:
- Launch CapCut app and navigate to the home screen
![How to Solve CapCut not Exporting Problem? [100% working] 5 Projects listed on home screen](https://www.capeditcut.com/wp-content/uploads/2023/08/projects-listed-on-home-screen-64e65d5ee0ed7.webp)
- Here you can find the projects created by you
- Choose the project which you no longer need and would like to delete
- Click on the three dots appearing next to the project
![How to Solve CapCut not Exporting Problem? [100% working] 6 Choose Delete Option](https://www.capeditcut.com/wp-content/uploads/2023/08/choose-delete-option-64e65d5cc9eef.webp)
- Select “Delete” option and confirm the deletion on the next screen
![How to Solve CapCut not Exporting Problem? [100% working] 7 confirm deletion 64e65d5e04be0](https://www.capeditcut.com/wp-content/uploads/2023/08/confirm-deletion-64e65d5e04be0.webp)
- Delete as many projects which you will not use
- This way you are going to free up space for your next project
To free up space in the CapCut PC application, navigate to the home page, select the desired project, click the three-dot icon, select “Delete,” and confirm the deletion.
![How to Solve CapCut not Exporting Problem? [100% working] 8 CapCut PC delete project](https://www.capeditcut.com/wp-content/uploads/2023/08/capcut-pc-delete-project-64e65d5bea464.webp)
![How to Solve CapCut not Exporting Problem? [100% working] 9 Delete confirmation](https://www.capeditcut.com/wp-content/uploads/2023/08/delete-confirmation-64e65d5e248d2.webp)
Uninstall or remove unused apps and programs
Running numerous mobile applications simultaneously uses a lot of CPU and memory, which might cause issues when trying to export clips from CapCut.
To close an app, go to Home Screen, swipe up from the bottom, stop in the middle to access recent apps, and swipe up the app which you would like to close.
CapCut may require more capacity to function properly if your device’s system is overburdened with various files, programs, and games, which might cause crashes or slowness while exporting videos.
![How to Solve CapCut not Exporting Problem? [100% working] 10 Uninstall apps not needed](https://www.capeditcut.com/wp-content/uploads/2023/08/uninstall-apps-not-needed-64e65d5fbc22e.webp)
To uninstall an app on Android/iOS, tap and hold the app, select “Uninstall” and tap “OK.” On a computer, launch “Control Panel” and click “Uninstall a Program”.
Optimize the output video settings
Sometimes the output settings of the file you are trying to export might have an adverse effect. In case you choose incorrect frame rates, video resolution, bit rate etc. it might crash your video export. In such cases try the following:
Adjust Frame Rate
High frame rates in CapCut can cause issues when exporting videos to mobile devices or PCs. To fix this, reduce the frame rate before exporting the video.
![How to Solve CapCut not Exporting Problem? [100% working] 11 CapCut Frame Rate](https://www.capeditcut.com/wp-content/uploads/2023/08/capcut-frame-rate-64e65d5b12316.webp)
On Android/iOS, open CapCut, select “New Project,” and edit the video. Click on 1080p option and modify the frame rate to lets say 25 fps.
On a computer, open “CapCut,” select “New Project,” import the video, and go to “Settings,” select “Edit,” and set the frame rate to 25fps.
Reduce the Bit Rate on CapCut PC
Lowering the bit rate on your PC version of CapCut can reduce file size and speed up exporting. Open CapCut, navigate to “Menu,” click “Export,” and select “Bit Rate,” then click “Export.” The mobile app does not offer this option.
![How to Solve CapCut not Exporting Problem? [100% working] 12 Video exporting options](https://www.capeditcut.com/wp-content/uploads/2023/08/video-exporting-options-64e65d60aa0fe.webp)
Codec Options
To fix issues with CapCut PC app video export, switch from H.264 to HEVC codec settings. Launch CapCut, navigate to “Menu,” select “Export,” and click “HEVC.” H.264 codec may require more processing power.
Reduce the video resolution
Videos with high resolution have the potential to crash CapCut during export. Reduce the resolution rate in the CapCut app to resolve this problem.
On iOS or Android: Open “CapCut,” click “New Project,” pick a clip, and set the resolution to “720p”.
![How to Solve CapCut not Exporting Problem? [100% working] 13 Change CapCut video resolution](https://www.capeditcut.com/wp-content/uploads/2023/08/change-capcut-video-resolution-64e65d5d1c3b5.webp)
Open CapCut on a computer, choose “New Project,” import the video, and set the resolution to “720p” before continuing. CapCut lagging difficulties can also be resolved by lowering the resolution rate.
Using CapCut PRO features
Recently CapCut has introduced certain new features under its PRO program. It offers users to access additional features such as certain effects, ability to export without watermark etc.
In case you have edited the video which involves any of the PRO features, it will ask you to take a subscription. This will happen when you try to export it. Here you will either need to continue exporting after purchasing the PRO subscription or you will need to re-edit the video and remove the PRO functionality.
![How to Solve CapCut not Exporting Problem? [100% working] 14 CapCut PRO](https://www.capeditcut.com/wp-content/uploads/2023/08/capcut-pro-64e66167106ec.webp)
A lot of users are encountering this problem nowadays. Therefore, it is recommended to carefully choose which features you are using in order to avoid rework in the end.
Uninstalling and Reinstalling the CapCut app
Another way to prevent CapCut from not letting you export is to uninstall it. This will get rid of any defects which might have got attached to the application. Once you uninstall, again go back to Play Store and reinstall the application.
Here you will get a fresh and updated version of CapCut. Now try editing and exporting the video to see if it fixes the problem. Make sure to back up any of your pending works before deleting the app. Read here if you would like to restore deleted CapCut projects which you might have accidentally removed.
Fixing problems with CapCut Cache
Any software that has an excessive amount of cache data is doomed to failure. This data, whether it is excessive or corrupt, might slow down your program and prevent export from working properly. This problem can affect your CapCut application as well.
Before exporting, delete CapCut cache data to ensure that you get the well cut film and not an error message.
![How to Solve CapCut not Exporting Problem? [100% working] 15 Clearing CapCut cache](https://www.capeditcut.com/wp-content/uploads/2023/08/clearing-capcut-cache-64e65d5d78ef4.webp)
- To clear CapCut’s cache on an iPhone, launch the “Settings” app, select “CapCut” in the app list, and toggle the “Reset cache on next start” option.
- For Android users, go to “Settings” and select “CapCut” in the list. Select “Storage” and press the “Clear cache” button.
- On a computer, launch the CapCut app, select “Settings” from the drop-down menu, navigate to “Project” tab, navigate to “Cache size” and hit the trash bin icon.
Unclogging the background apps to free up RAM
Close unneeded background programs to make the most of your device’s RAM and keep it focused on the video you’re exporting. On most Android smartphones, hit “Overview” and then select the trash can symbol to do this.
Follow these steps on iOS device: Go to your Home screen, slide up from the bottom, pause in the center, then swipe up the recent applications you wish to dismiss.
Handling export file size
The more resources CapCut need to process a video, the bigger the video must be. As a result, there may be some problems while exporting the video from the app.
Reduce the resolution, coding rate, and frame rate of your video to avoid this bad predicament. As a result, it will become smaller and easier for you to export your clip.
To export a video on your mobile device, select the video, click the “1080P” button, lower the resolution slider to 720p, and repeat steps for the frame rate and code rate.
If using CapCut for PC, reduce these values before exporting by clicking the “Export” button, navigating to the “Video exporting” section, and lowering the values accordingly.
Watch the below video to find out some interesting solutions to CapCut export issues:
What is CapCut?
CapCut is a video editing application with which, anybody, anywhere can make easy video edits. The fact that CapCut is owned by the same firm as TikTok contributes to its popularity on that platform, but one of the best things about it is that you can use it virtually anywhere, including directly from your browser.
![How to Solve CapCut not Exporting Problem? [100% working] 16 CapCut app](https://www.capeditcut.com/wp-content/uploads/2023/08/capcut-app-64e65d5a6f3ae.webp)
That implies that all you need to start editing and producing amazing films and photographs is a working internet connection. Making and editing films with CapCut is simpler than ever, especially when you take into account the vast array of tools it has for enhancing video, audio, text, and photos.
How to use CapCut to export videos?
It is really simple to use CapCut online. To get started, all you have to do is create an account. You can use CapCut and all of its media editing features after creating an account.
You have a plethora of options here, including stock films, photos, music, different text effects, automated captioning, effects, and a whole lot more.
![How to Solve CapCut not Exporting Problem? [100% working] 17 CapCut - Best video editor app](https://www.capeditcut.com/wp-content/uploads/2023/08/capcut-best-video-editor-app-64e65d5b10697.webp)
The variety of video effects and transitions available for video editing is simply mind-boggling, and there are a ton of intriguing new effects you can employ to produce something wholly own.
Simply import the photos and music and starting adding the variety of effects. Then preview the video edit and choose the optimal output video settings to start exporting. Now you are ready to share it with social media such as TikTok or Instagram.
Closing Remarks
While exporting videos in CapCut you might face issues and problems. It will cause irritation and anxiety. Therefore we have mentioned all the possible reasons and most comprehensive guide to resolve them.
Carefully try the solutions one by one which are listed above in order to resolve CapCut export problem. Now you will be able to easily export videos and start sharing it with your friends on social media.
Do let us know in comments section as to which solution worked for you. In case you know some other method to work around exporting problem then please do let us know.

![How to Solve CapCut not Exporting Problem? [100% working] 2 Fix CapCut export not working](https://www.capeditcut.com/wp-content/uploads/2023/08/fix-capcut-export-not-working-64e65d5ec7b59.webp)